As we know Windows 7 is OS number 1 which is widely used by PC / Laptop users as its OS. Because Windows 7 OS is a simple appearance and a variety of application support programs for Windows 7 this. Anyway Windows 7 is User Friendly.
Hence this OS deserve to be called as OS a million people. But unfortunately now Windows 7 stopped in the middle of the road (no update it anymore) because Windows focus on the latest OS output, which is Windows 10 which he said Final OS. This means that windows 10 is the OS of Windows as an ending of other OSs, and will not be the next Windows.
It's just for the newest output there will be updates in Continue update. How To Change Image On Logon, Logoff Or Lock Screen In Windows 2018
Therefore if you feel bored with the look of Windows 7 that's it while you are still hard to use this OS. Nothing wrong you read the tutorial below carefully for the changes you make can be applied properly. Due to replace Logon, Logoff or Lock screen is indeed a bit complicated and needed precision at every step.
There is an easier way to replace Logon, Logoff or Lock this screen, which is using Windows 7 logon background changer software. How it works the same ie editing on the regedit but automatically (short). The feared if using this software is a virus that carried or deliberately disispi virus in the application. Sehinggal if I suggest mending manual only, do not use software that origin.
Here are the steps you should take. Follow step by step carefully, do not get it wrong. If there is a mistake at all then the image you apply will not appear. Notice the steps as follows:
1. Buka Windows Start Menu lalu ketikkan regedit, Atau bisa menggunakan WinKey+R lalu ketik regedit.
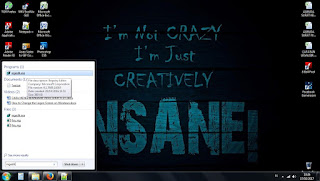
2. If the regedit program is already open then the next step is right click on HKEY_LOCAL_MACHINE folder, then select find. Enter OEMBackground then click find next. Wait until the registry is found, if not then you must create the registry first.
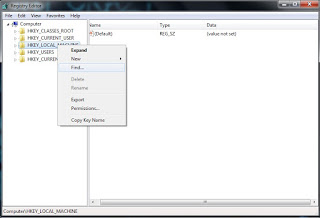
Klik kanan pada HKEY_LOCAL_MACHINE lalu pilih Find
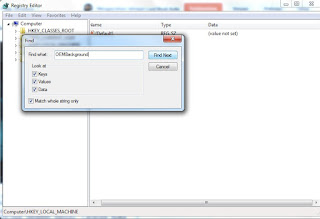
Masukkan OEMBackground lalu klik find next
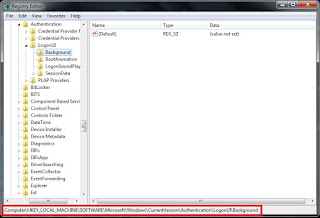
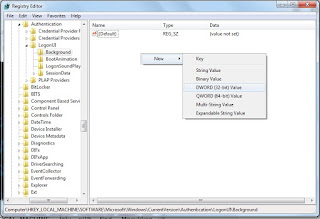
Buat value baru dengan nama OEMBackground ganti valuenya menjadi 1
3. Saya rasa untuk registry sudah selesai, maka langkah selanjutnya adalah buka Windows Explorer lalu pergi ke C:\Windows\System32\oobe seperti pada gambar dibawah ini.
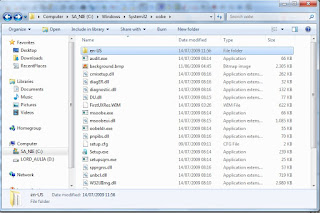
4. Buat folder dengan nama info lalu dalam folder info buat lagi folder dengan nama backgrounds.
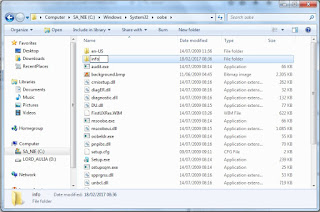
Buat folder dengan nama info

Buat lagi folder dengan nama backgrounds di dalam folder info
5. Pilih gambar yang anda inginkan sebagai gambar pada logon screen. Usahakan gambar yang sesuai dengan ukuran layar desktop atau monitor. Pastikan gambar berformat .jpg dengan size gambar tidak melebihi dari 245KB.
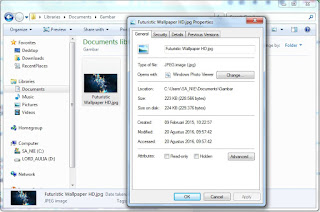
Pastikan gambar berformat .jpg dengan size gambar tidak melebihi dari 245KB
6. If you have found a suitable image and liked then copy and paste the image in the backgrounds folder as in step number 4 that you have created. Rename the image you copied earlier with the name BackgroundDefault. then close windows explorernya.
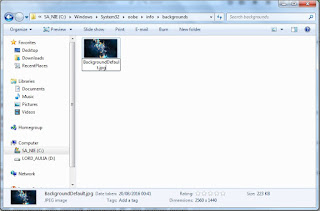
Beri nama BackgroundDefault pada gambar yang anda copy paste ke dalam folder backgrounds
7. Masuk ke lock screen dengan menekan Winkey+L atau ke menu windows lalu Lock. Dan lihat hasilnya, jika gambar yang anda pilih muncul pada lock screen berarti langkah-langkah yang anda lakukan berhasil sempurna. How To Change Image On Logon, Logoff Or Lock Screen In Windows 2018
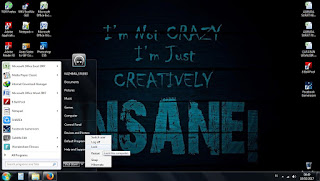
Kunci komputer anda dengan menekan Winkey+L pada keyboard atau masuk Windows lalu Lock
Sampai disini dulu pembahasan saya kali ini mengenai artikel Cara Merubah Gambar Pada Logon, Logoff Atau Lock Screen Pada Windows 7. Semoga bermanfaat bagi anda dan bisa memberikan kesan berarti bagi anda. Ikuti terus perkembangan mengenai info menarik mengenai PC dan android hanya di blog ini.
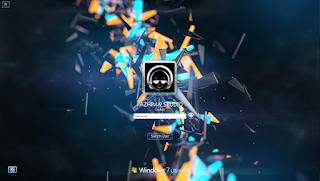
Sesudah diganti dengan gambar yang kita inginkan
Bagi yang kurang faham pada langkah-langkah yang saya berikan. Berikut saya sediakan video tutorialnya untuk anda :

Note: Click the follow button on our blog to get updates about info that can help you and provide insight for you. Do not forget to share my post and video tutorial if interesting and can help you. Comment on it well and give criticism and suggestions if this post is not detailed, there are points that missed broken links or unpleasant content. That is all and thank you. How To Change Image On Logon, Logoff Or Lock Screen In Windows 2018